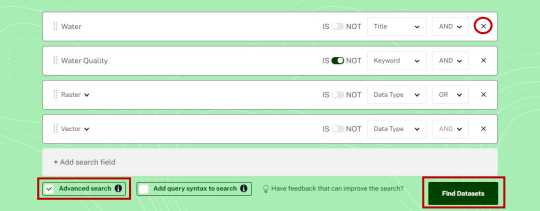Finding data on the Dataset Catalogue
Enhanced search user guide - search bar
How to use the advanced search bar
The search bar has been improved to allow users to discover data in a personalised way and includes different ways to search, to look up the information that is important to you.
Search with suggestion prompts
Type in key terms and the search bar will suggest matching datasets and filters (categories, tags and organisations) to help you find what you are looking for.
Click on datasets to view that dataset and click on filters to apply them to your search. This is the quickest and most straightforward method of finding datasets.
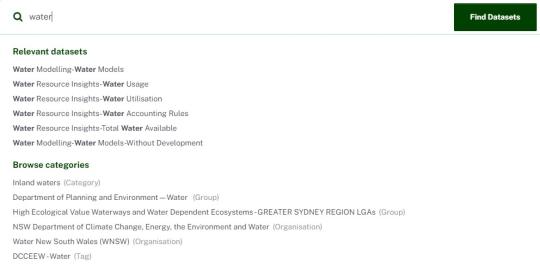
Advanced search
The advanced keyword search is a simple query builder that allows you to search for keywords but specify where you are searching. You can search against the following:
Any listed items (i.e. searches across all the options in the dropdown)
- Title
- Description
- Keyword
- Topic
- Purpose
- Data type (raster, vector and on-geospatial)
- Data documents (indexed terms from dataset pdf and txt document attachments) excludes DQS
You can select if you want to search documents that contain that search term or do not contain that search term using the IS/NOT button.
Add multiple layers of keyword search by clicking the search bar with the text ‘Add search field’ underneath the active search bar and select AND/OR logic linkages between them to apply multiple queries.
You can move these around by dragging and dropping to adjust your search without having to alter what you are searching against.
In the above example, you are looking for data with ‘water’ in the title, but do not want ‘water quality’ in the keyword, and the data type you are after is Raster or Vector.
Once you are ready click ‘Find Datasets’ to search.
Remove a search component by clicking the ‘x’. You can revert to the search bar with suggestions at any time by unchecking the advanced search checkbox.
Stemming and fuzzy words
Searching is now more flexible as stemming and fuzzy word search have been introduced. This allows for:
- Search by similar words (e.g. ‘roads’ will also search for ‘road’)
- Search by misspelled words (e.g. ‘dweling’ will return results for ‘dwelling’) up to two letters can be incorrect or omitted for it to find the matching terms
Watch the video below to view a demo on how to use the Advanced Search.